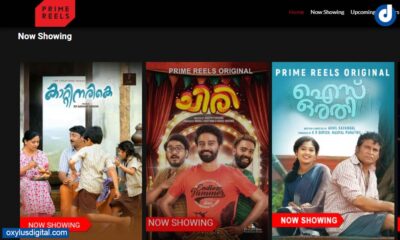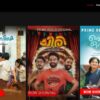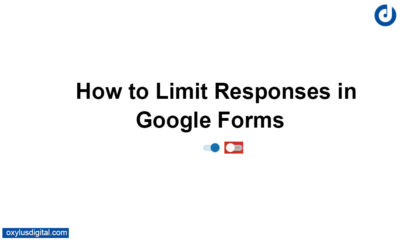Tech
How to Find Wi-Fi Network Password in Windows
Did you forget your WiFi network password? It is easy to access if your Windows PC is already connected. In fact, there are different ways to find the Wi-Fi password in Windows.
Let’s take a look at How to Find Wi-Fi Password in Windows.
Table of Contents
Method 1: Find Wi-Fi Password in Wireless Network Properties
Step 1. Open Network and Sharing Center
This method applies to Windows 10, 8.1, and Windows 7 versions.
If you are using Windows 10: Click on Start button -> Select Settings -> Network & Internet -> Status -> Network and Sharing Center.
If you are using Windows 8.1 or 7: Search Network -> Select Network and Sharing Center from the search results.

Step 2. Select your Wi-Fi network name

Step 3. Select Wireless Properties from the Wi-Fi Status window

Step 4. Select the Security tab
Select the Security tab and select Show characters checkbox

This is one of the easiest methods to view the Wi-Fi network password in windows 10, 8.1, or 7.
Method 2: Find the WiFi Password in Windows 10 Using CMD
Let’s take a look at how to view the saved password of wifi network in Windows 10 using the Command Prompt [CMD] method.
Step 1. Open Command Prompt
To Open Command Prompt; Go the Search box or press Windows + R > type CMD and hit Enter button.
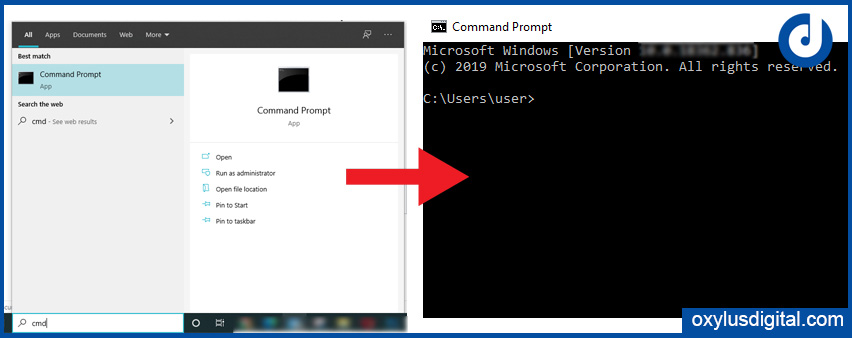
Step 2. Enter the following Command
netsh wlan show profiles
In Command Prompt window enter the following command and hit the enter key.
After entering the above command; hit the enter key. Then it will display a list of all saved Wi-Fi networks.

What you should do is make note of the network profile name in which you want to view the wifi password.
Step 3: Enter the Following Command to View the Wi-Fi Password
netsh wlan show profile USER_PROFILE_NAME key = clear
Replace USER_PROFILE_NAME with the network profile name which you noted on the second step.

When you enter the above command it will display detailed information about your selected profile wifi network. Scroll down to security settings and you can see your saved password from the field called Key Content.
Conclusion:
We hope this article helped you learn how to find the wifi network password in Windows. The first method is most preferable. Also, don’t misuse these hacks. Use it when you forgot your personal wifi passwords. Comment your thoughts and reviews.