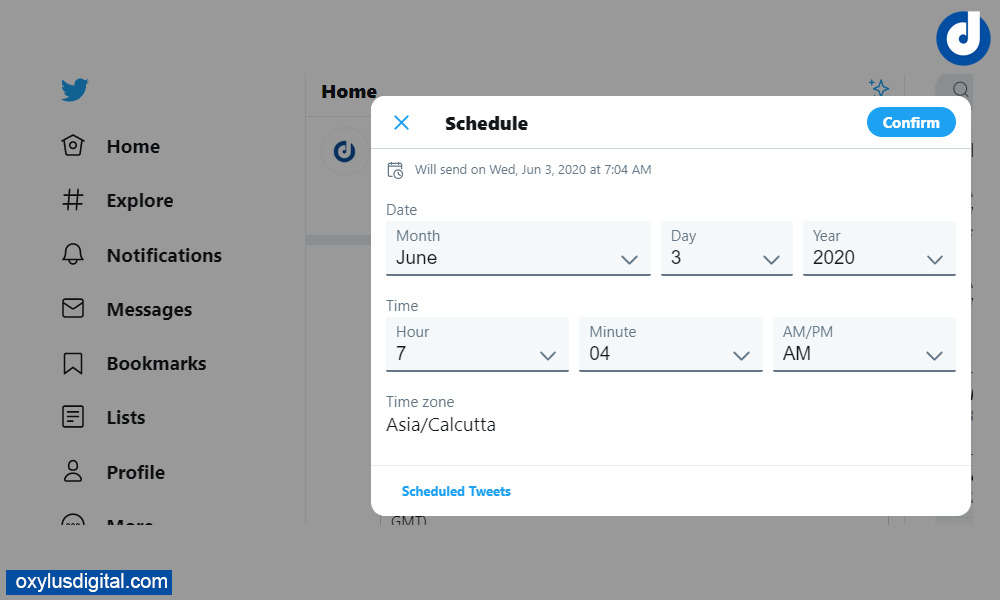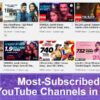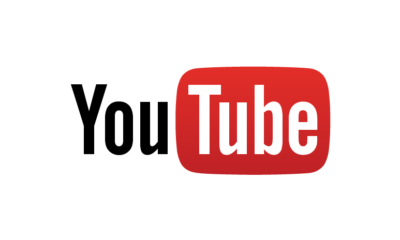Social
Tweet Schedule – New Feature from Twitter: How to Schedule a Tweet or Save it as a Draft
Finally, Twitter rolls out the scheduling option within the Tweet composer window on desktop devices. Yes, it was one of the most demanded features. Most of us were depending on other Twitter post scheduling tools. Learn how to Schedule Tweets from Tweet Composer Window!
Twitter launched two new features. Save tweet as a draft, and tweet schedule option. The best part is both the above features are directly available from the tweet composer window.
Is there any way to schedule my tweets? Can you schedule tweets for free? Yes, You can!!
In this article learn how to schedule tweets free without using any third-party applications.
Table of Contents
How To Schedule Tweets
Time needed: 5 minutes.
Schedule a tweet for later. Follow the below steps to schedule posts on Twitter.
- Open Tweet Composer Window on Desktop
Log in to your Twitter account. Open Tweet Composer Window on Desktop and Type Your Tweet.
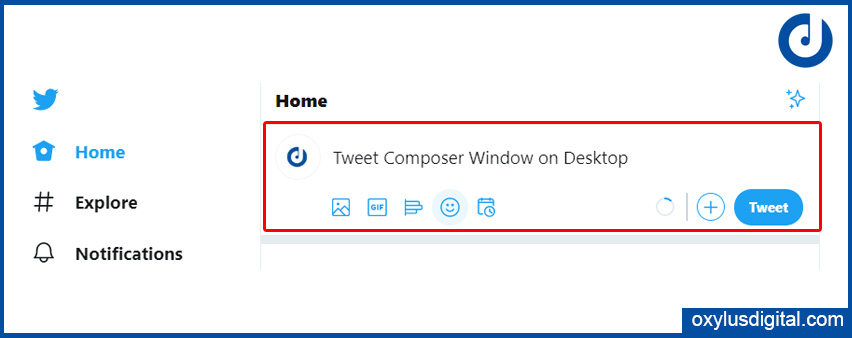
- Click on Schedule Button
When you are ready to schedule your Tweet, Click on the Schedule button. Refer below image.

- Set Tweet Schedule Date and Time
From the ‘Schedule’ window Set Date, Day, Year, and Time.
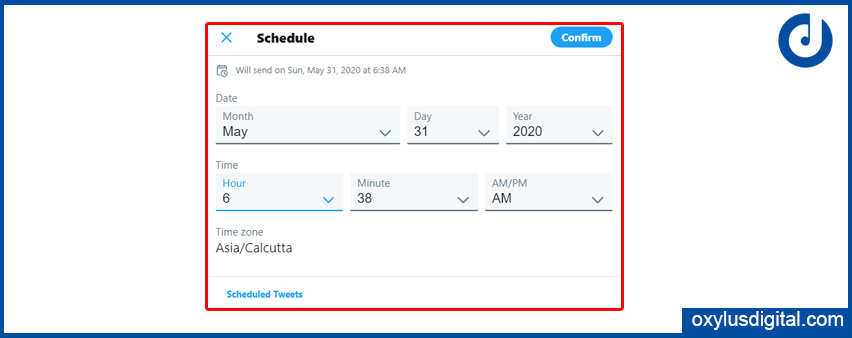
- Click on Confirm Button and Tap Schedule
After clicking the Confirm button, you will land to the composer window. Them Tap on Schedule button. Now your Tweet is Scheduled!

How to Find Scheduled Tweets on Twitter
1. From the compose tweet window, Tap on Schedule Icon.
or enter directly by hitting this URL https://twitter.com/compose/tweet/unsent/scheduled
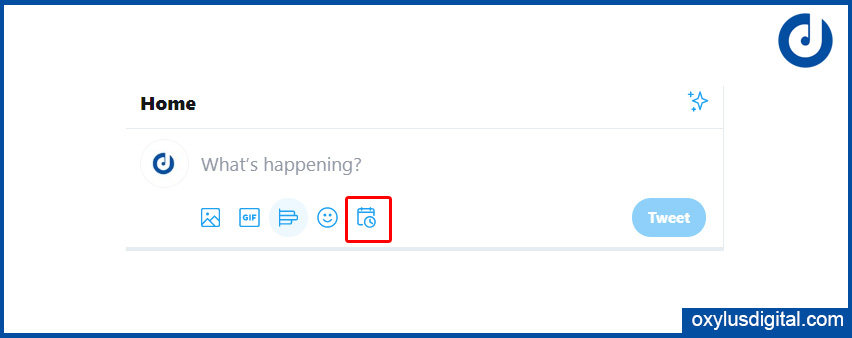
2. Click on “Scheduled Tweets”
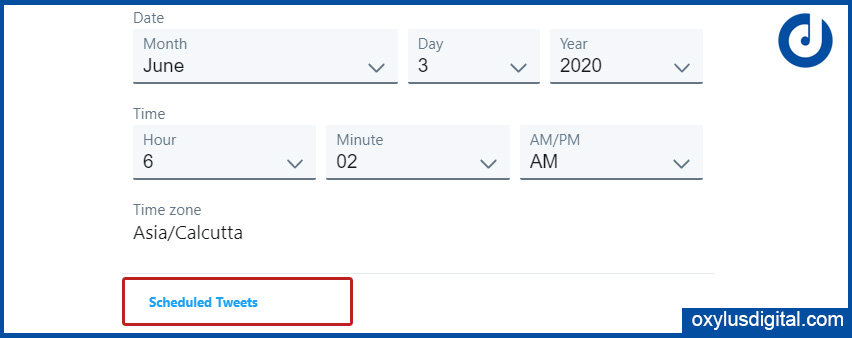
3. From the Unsent Tweets window; Select Schedule Tab. From here you can see your scheduled Tweets

To Delete Scheduled Tweets on Twitter
1. Click on Edit button from the Unsent Tweets Tab.

2. Select the Scheduled Tweets which you want to delete and click on Delete Button.
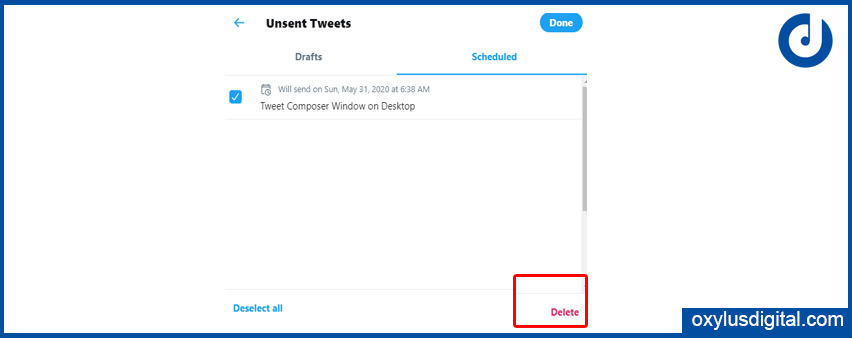
When you Discard Scheduled Tweets, remember this can’t be undone and you will lose selected unsent tweets.
How to Save a Tweet as a Draft
If your Tweet is not ready to post, you can save it as a draft. Follow the below steps to save it as a draft.
1. Compose a Tweet.
2. If you want to save your Tweet as Draft, Tap on X (Close button).
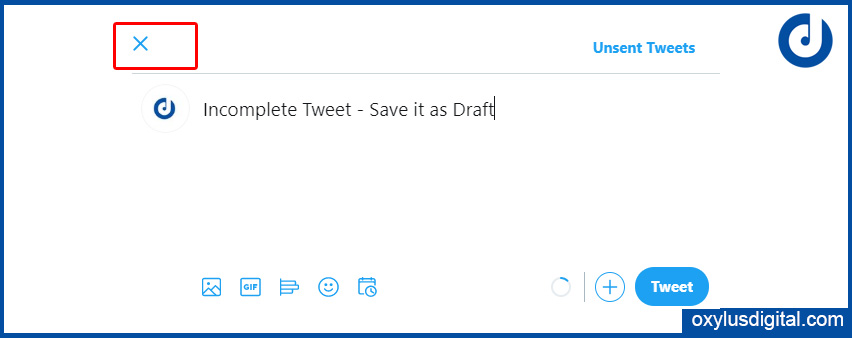
3. Save Tweet. You can save this to send later from your unsent Tweets.
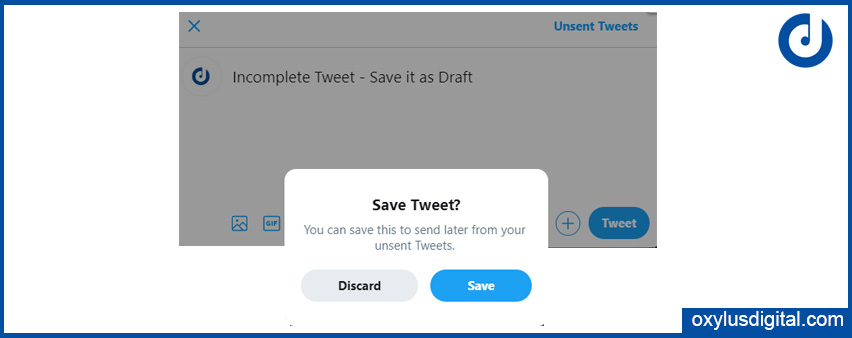
Where to Find Saved Tweets (Drafts)
To Find and Edit your Saved Tweets
- Open Unsent Tweets. or enter directly to https://twitter.com/compose/tweet/unsent/drafts
- Tap Drafts Tab
- Select the Saved Tweet which you want to edit.
FAQs
Yes, you can schedule tweets for free. Twitter now lets you schedule tweets from its web app.
Twitter Rolls Out Native Scheduling Within the Tweet Composer Window on Desktop.
You can schedule your post up to 18 months. You can’t schedule a Tweet more than 18 months in the future.
You can’t schedule a Tweet to send in the past.
Conclusion
As of now, this new feature is available only on desktop and mobile web, expected to reach on the mobile application. Now you don’t want to search for twitter scheduling tools. Make use of native tweet scheduling and the ability to save tweet drafts. Schedule twitter posts now!
Hope this helps, Let us know your thoughts through comments.